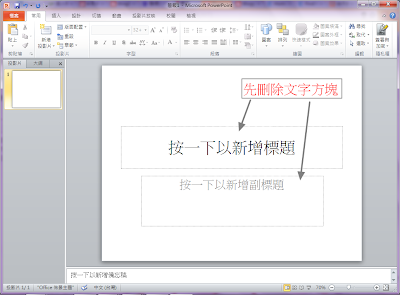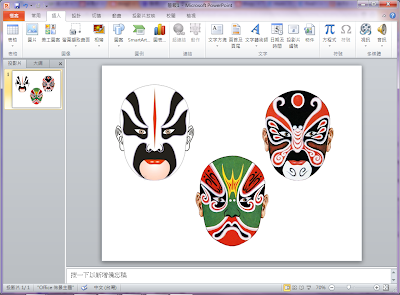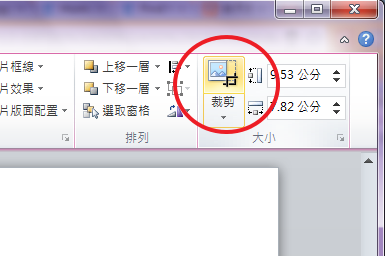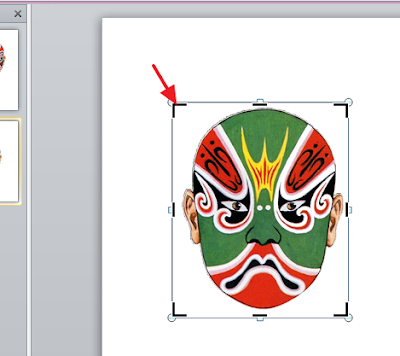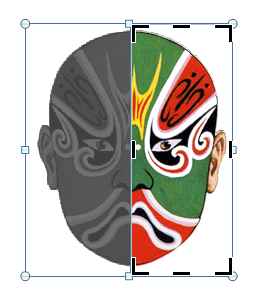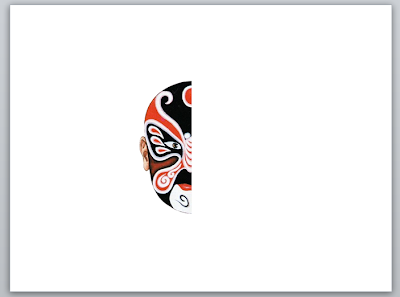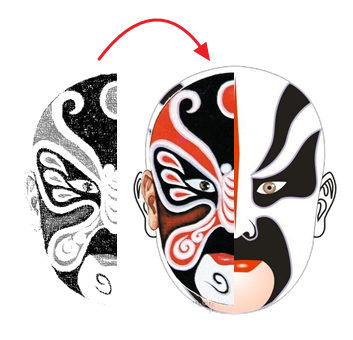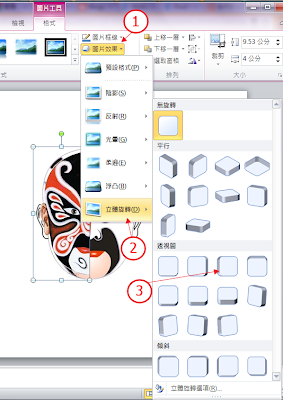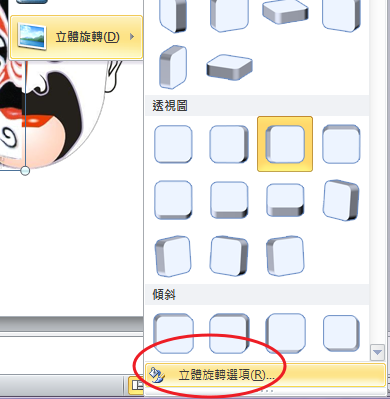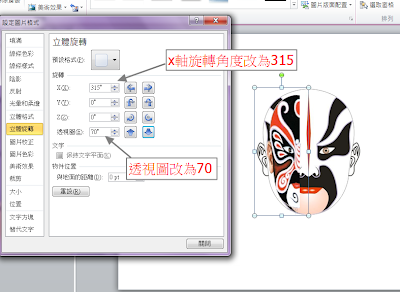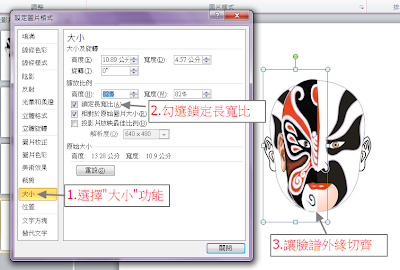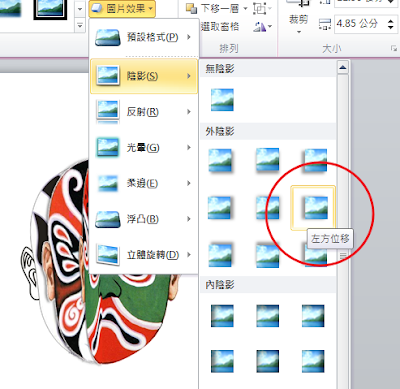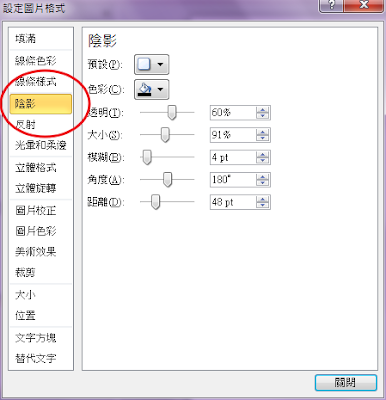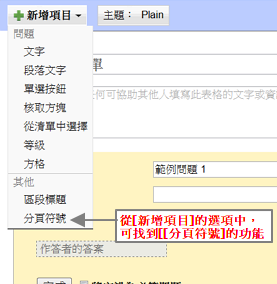在傑若米先生的
問卷講座(5) ,用了一個國劇臉譜的翻臉圖
本來只想用google找找現成的圖檔,但找不到合用的
就自己隨手做了一個簡單的,順便寫成教學讓各位參考
 |
| 變臉可以很簡單 |
##ReadMore##
看到標題會不會很疑惑,為什麼會放在Powerpoint教學呢?
其實Powerpoint在2007版以後增加了許多有用的功能
能夠使您在簡報中用的圖形更具特色
這次的"
變臉"教學,將解說關於圖片幾種修改方式
包括:
裁切、
旋轉、以及
加上陰影
(1)執行Powerpoint 2010(2007也可以,但版面會有點差異)
執行您的電腦中已經安裝的2010版Powerpoint
不需要開啟特殊的範本,將頁面內的文字方塊都刪除
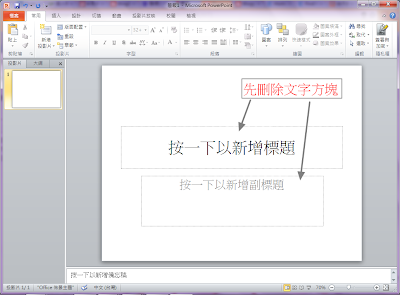 |
| 文字方塊容易妨礙調整圖片 |
(2)加入圖片
將本次要使用的圖片加入
可以使用別種臉形圖案,儘量大小一致
傑若米先生此次要做的翻臉圖
將以綠底臉譜為最上層的臉,做出像翻頁的感覺
翻開綠底臉譜後,依序看到黑底臉譜與白底臉譜
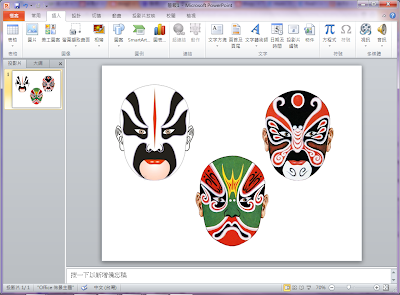 |
| 網路上找到的臉譜圖案 |
(3)處理最上層臉譜
首先處理綠底臉譜,請先新增一個ppt的頁面
再將第一個頁面中的綠底臉譜複製到此並貼上2次
因為綠色臉譜在最上層,要做出翻頁的感覺
要把圖片分為兩半,一半是已經翻開的,另一半則未翻開
 |
| 每個臉譜都分開處理 |
(4)裁切臉譜
先選擇左邊的綠底臉譜,然後最上方功能表會多一個[
圖片工具]
 |
| 2007版開始的"Ribbon"工具列,會依不同物件而變化 |
點擊圖片工具後,可在功能表右邊看到"
裁切"
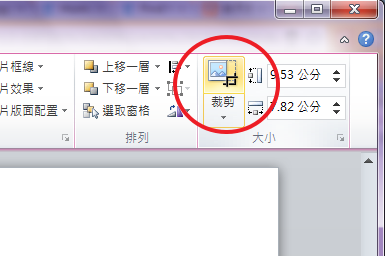 |
| 點下去吧 |
點擊[裁切]之後,選擇到的圖片會出現[
裁切框線]
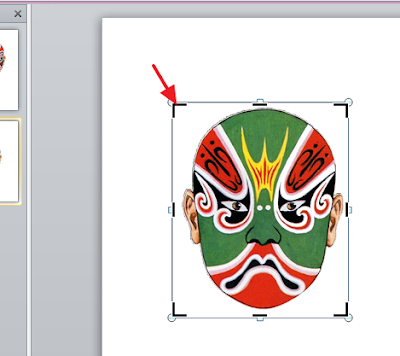 |
| 角落會有粗的黑線表示是裁切框線 |
將滑鼠指標移到裁切框線左測的中間位置
滑鼠指標會從箭頭變成一個轉90度的"T字型"
此時按下左鍵來調整裁切邊框
 |
| 要變成T字型才能夠調整裁切邊框 |
將左側的裁切邊框由左向右拉至臉譜的中間
將被裁切的部份會顯示為黑白的顏色
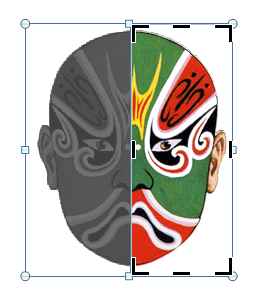 |
| 將臉譜對半切,能做出書本翻頁的樣子 |
調整好裁切邊框後,隨意在圖片外的空白處點一下左鍵
就會離開[裁切]功能,看到圖片被裁切後的樣子
接著請您自行將另一張綠底臉譜,裁切出另一半邊的臉
 |
| 兩個各半張的綠底臉譜 |
然後再重複先前動作,但只要複製一張黑底的臉譜
我們這次只要黑底臉譜的左半邊臉孔
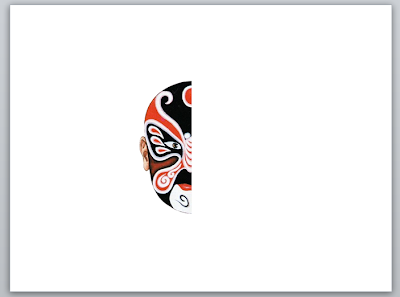 |
| 黑底臉譜只要做一次就好 |
然後我們將處理過的臉譜,和完整的白底臉譜複製到另一個空白頁面中
我們就要用這4個圖片來製作"翻臉圖"
(5)立體旋轉
接著要將幾個臉譜組合起來,首先組合白底臉譜與黑底臉譜
先將黑底臉譜移動到白底臉譜的上方
大概等同於白底臉譜左半臉的位置即可
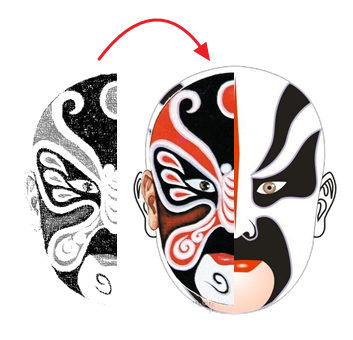 |
| 將半個黑底臉譜移到白底臉譜的上方 |
接下來要製造翻頁的樣子,就要讓這個圖片旋轉
選擇黑底臉譜,一樣進入功能表的[
圖片工具]
先點擊[
圖片效果]按鈕,從選單中選擇[
立體旋轉]
再從不同旋轉圖示中選擇透視圖中的[
右側透視圖]
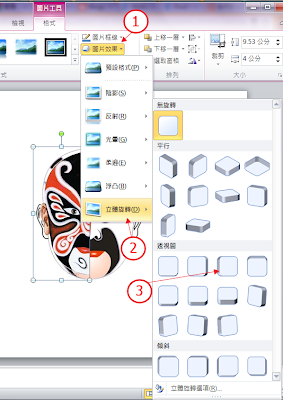 |
| 可以自己嘗試不同的旋轉方式,製造不同效果 |
可以看到黑底臉譜有一點點的改變,但不太明顯
所以我們要將旋轉的程度增加,同樣是[立體旋轉]選單
找到最下方的[
立體旋轉選項]
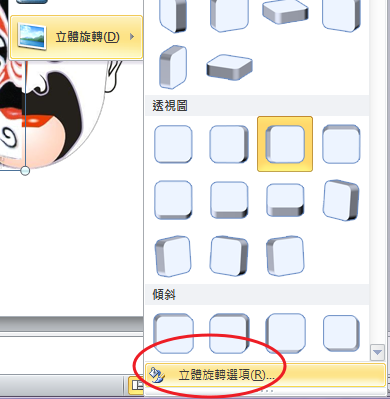 |
| 從選項中進行更多設定的調整 |
從立體旋轉選項中,修改X軸的旋轉角度,設為315
並將透視圖角度,改為70
Powerpoint提供的立體旋轉可以分
X、Y、Z軸分別旋轉,都是360度為一周
透視圖角度能讓圖形產生深度感,會依距離而改變傾斜度
透視圖角度的數值越大,深度感會越強
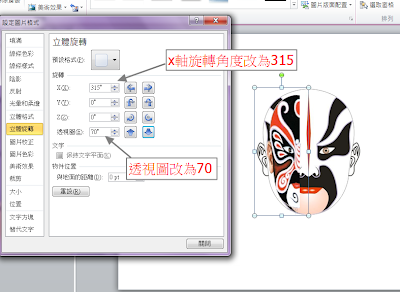 |
| 您也可以自由調整旋轉角度與透視圖角度來找到更合適的效果 |
立體旋轉過的臉譜變得比較小,位置也有偏移
此時可以在同一個選項頁面中,找到"大小"功能
先將縮放比例的[
鎖定長寬比]勾選
接著調整圖片的高度或寬度比例(調整其中之一即可)
調整圖片位置,讓黑底臉譜與白底臉譜的上下緣能夠切齊
並讓黑底臉譜的右側邊緣能夠對齊白底臉譜的中間線
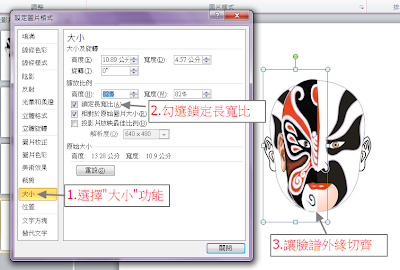 |
| 調整大小並移動位置 |
接著,請您自行完成左邊的綠底臉譜的立體旋轉
建議可以將X軸的旋轉角度設為285,透視圖角度設為80
並將綠底臉譜的大小與位置調整至適當
 |
| 重疊好的臉譜 |
接著,再把右側綠底臉譜移到白底臉譜的上方
一樣調整成適當大小與位置,就是合成好的"翻臉圖"囉
(6)用陰影加強立體感
讓我們再加強翻臉時的立體感,同樣先點選黑底臉譜
使用[圖片效果]裡的[陰影],選擇外陰影的[左方位移]效果
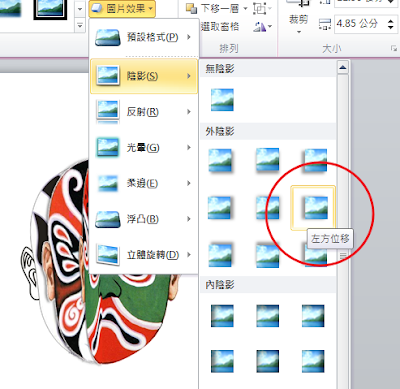 |
| 陰影讓前後臉譜的深度感更明顯 |
如果覺得陰影的效果不夠明顯,同樣可以在[圖片格式]裡設定選項
這部份的效果就讓您自由嘗試,左邊最上方的綠底臉譜也同樣要加上陰影
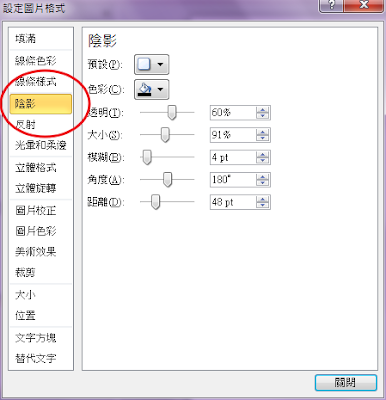 |
| 選擇陰影選項 |
(7)另存圖片
用Powerpoint做好的翻臉圖並不是只能在簡報中使用
2007版以後,可以用右鍵選單將圖形存成圖片檔
請先同時選擇這幾個重疊的臉譜圖,並在上方按下右鍵
點選[另存成圖片]
然後就能夠將您做好的圖形選擇存檔的位置
並且設定檔名,也可更改儲存格式
最後,我們就可以得到這樣一張"翻臉圖"了
用Powerpoint來讓您使用的圖形有更多變化
是不是比想像中來得簡單呢?
 |
| 立體旋轉與陰影,讓圖片更生動 |